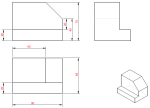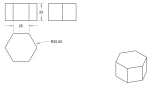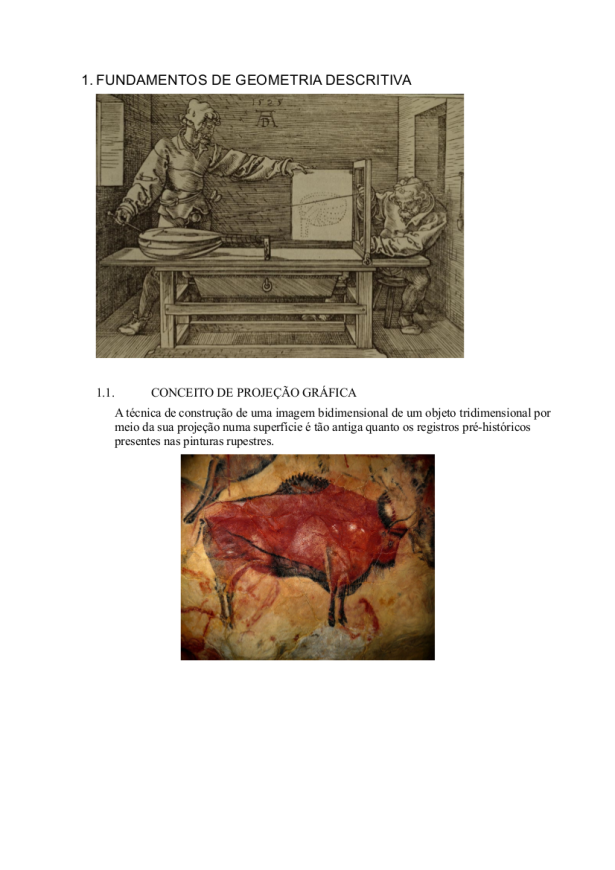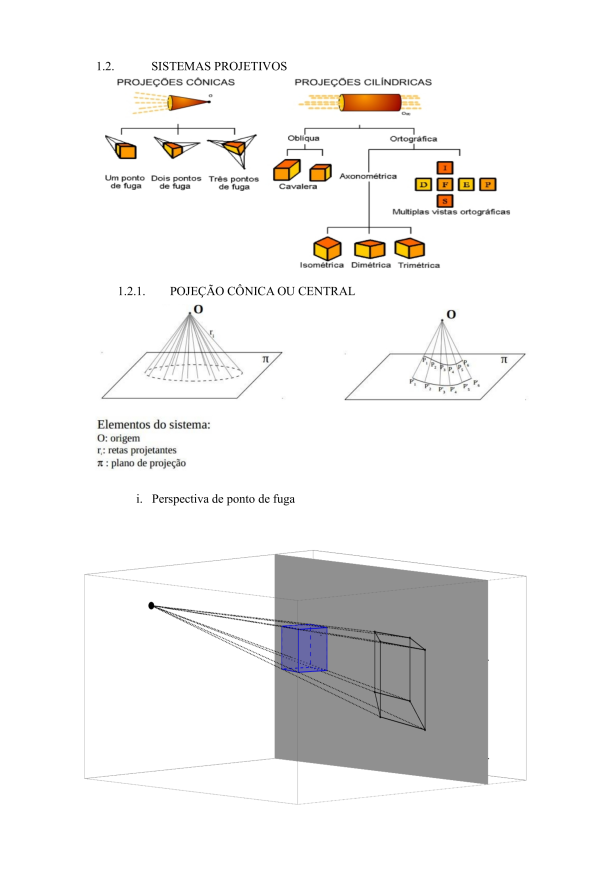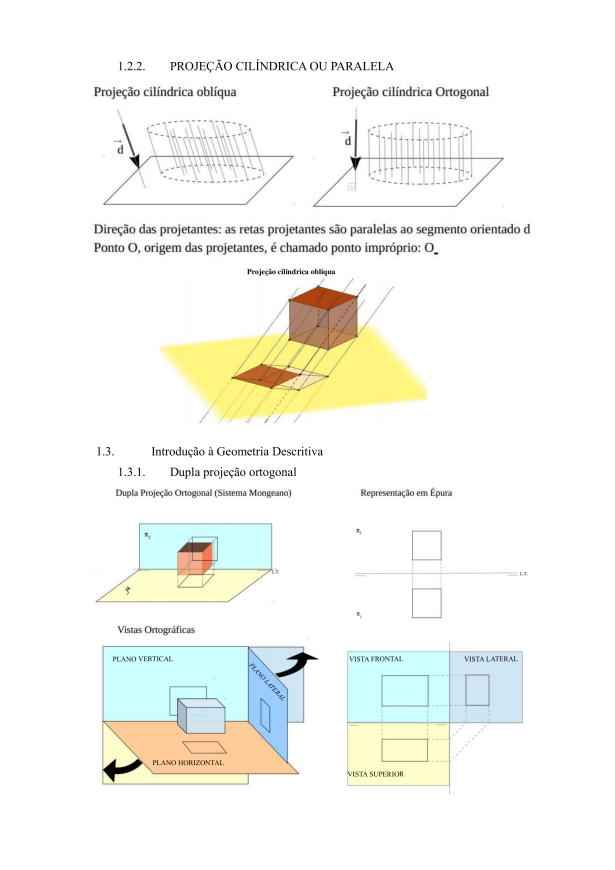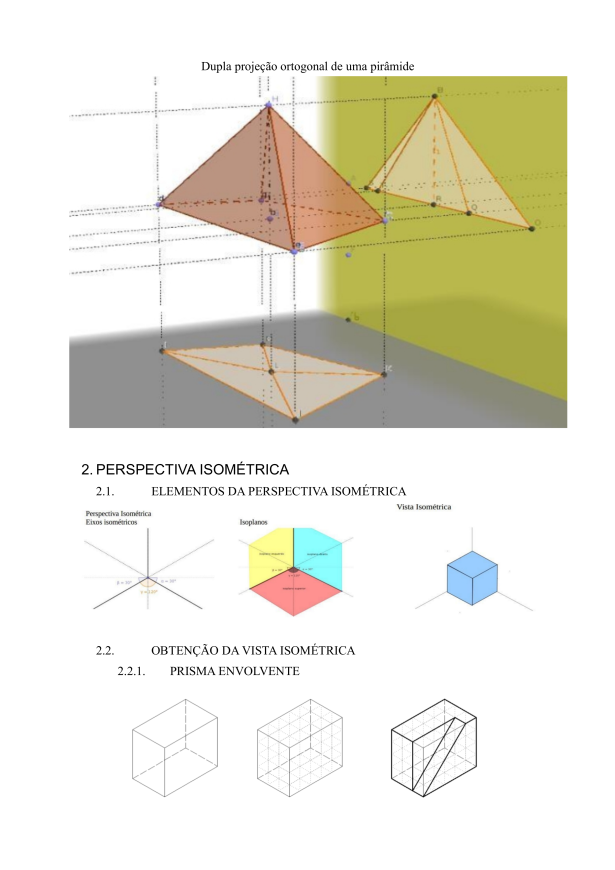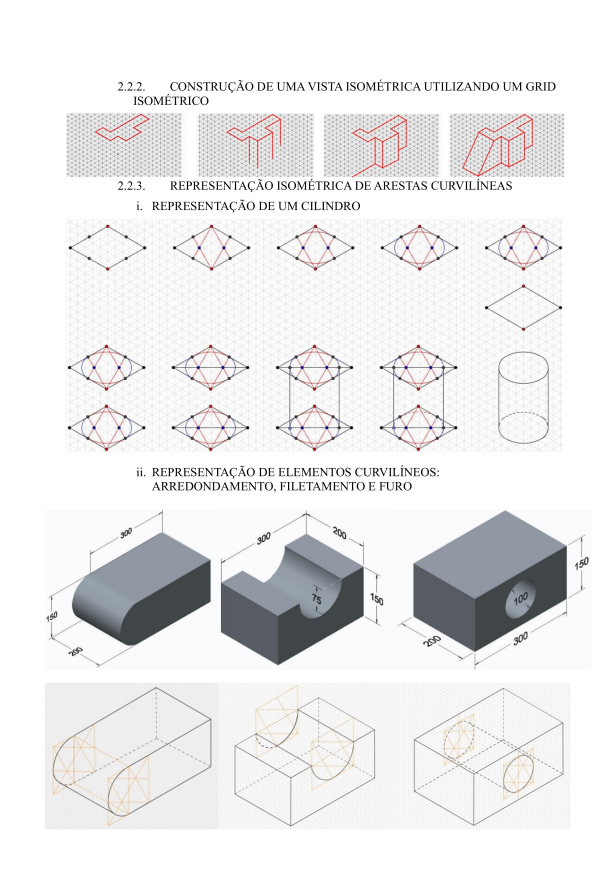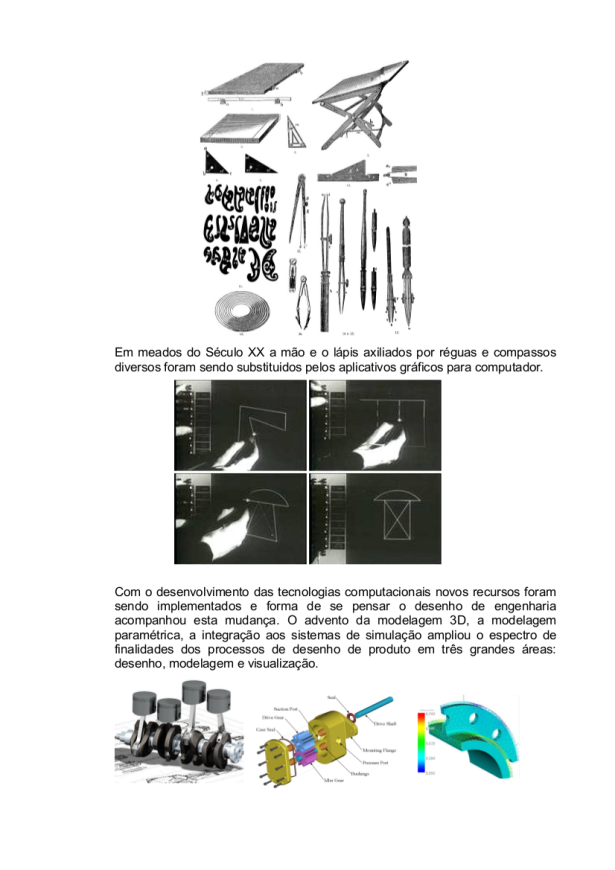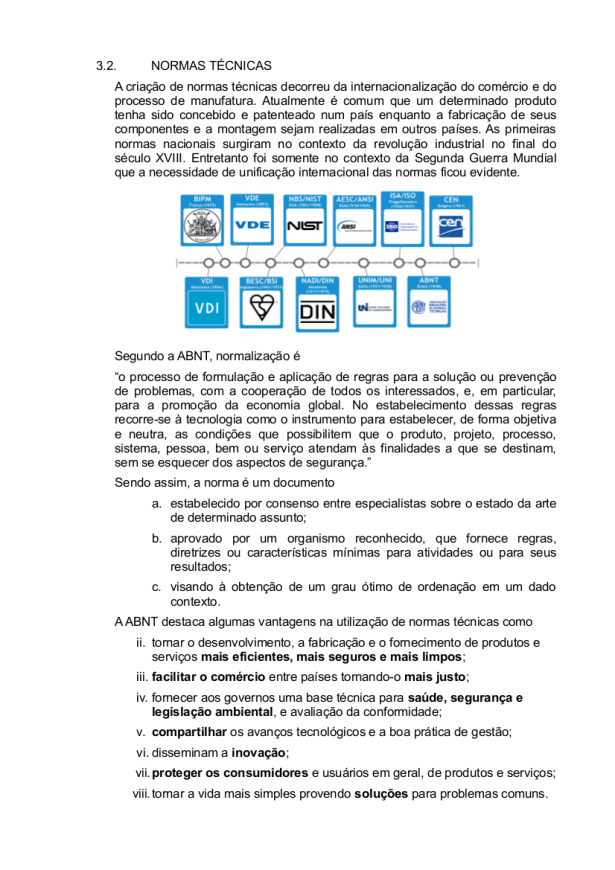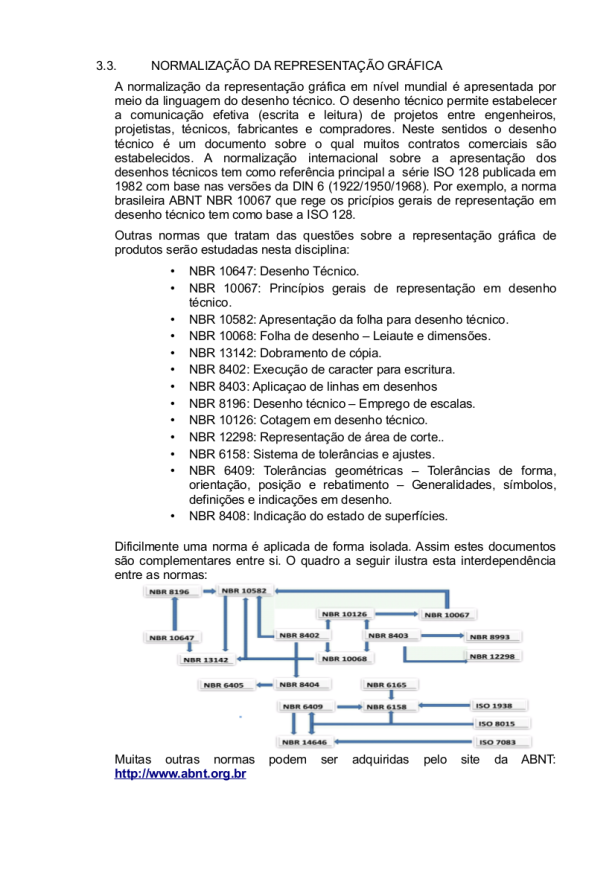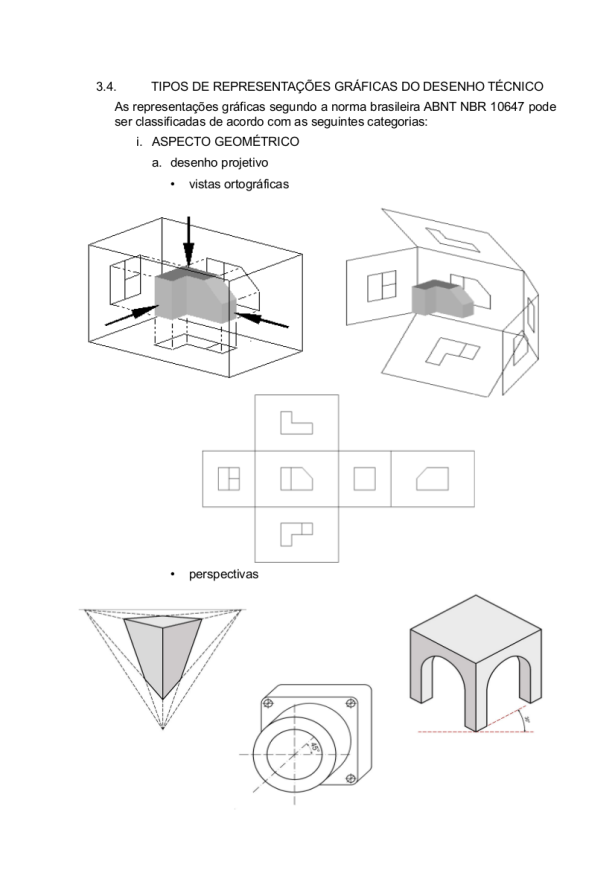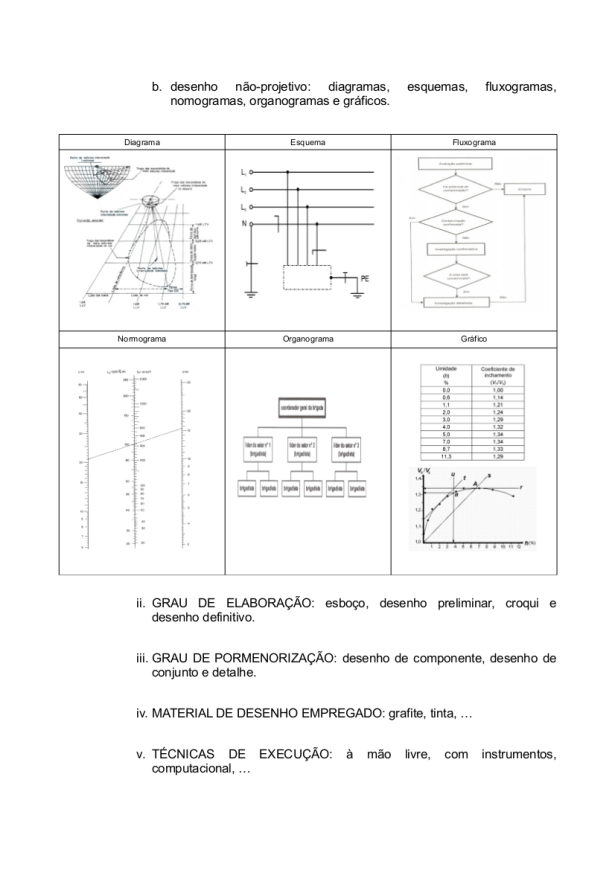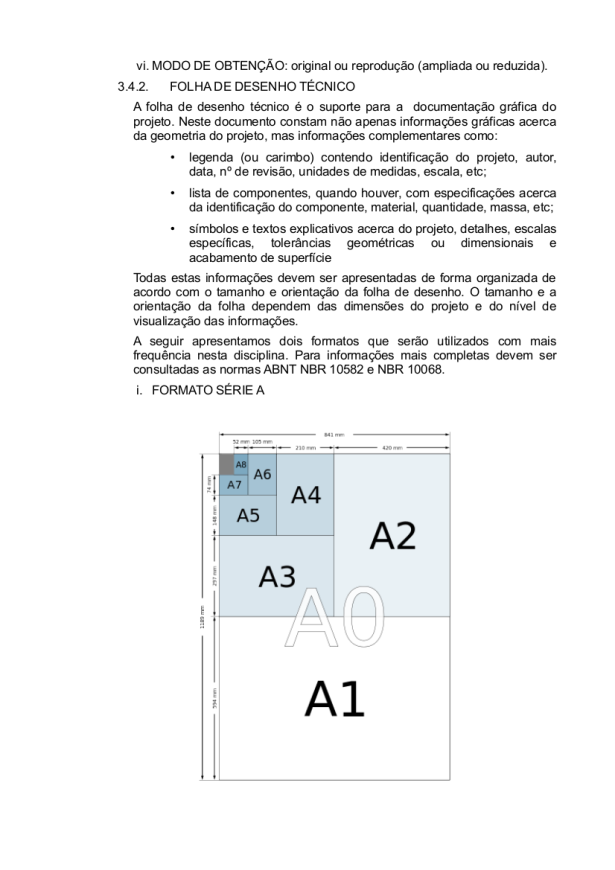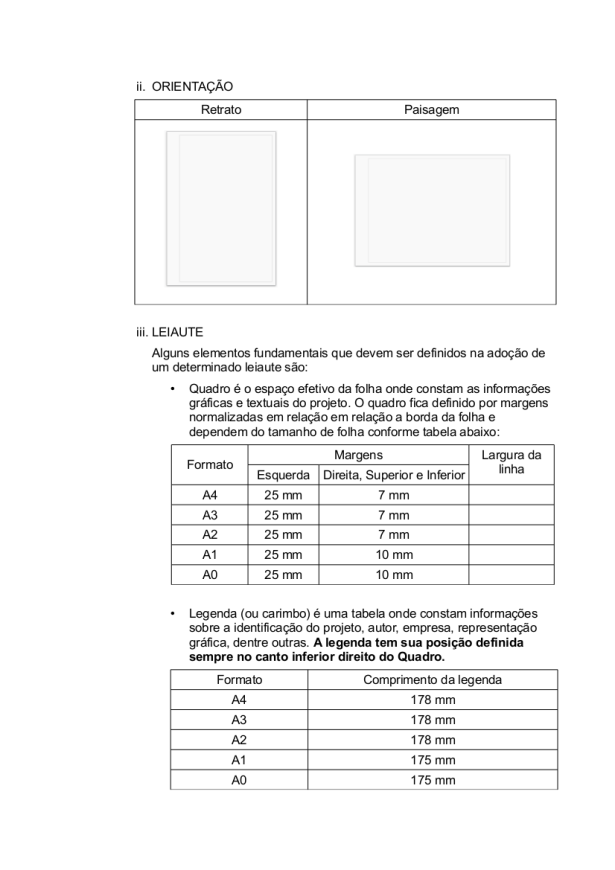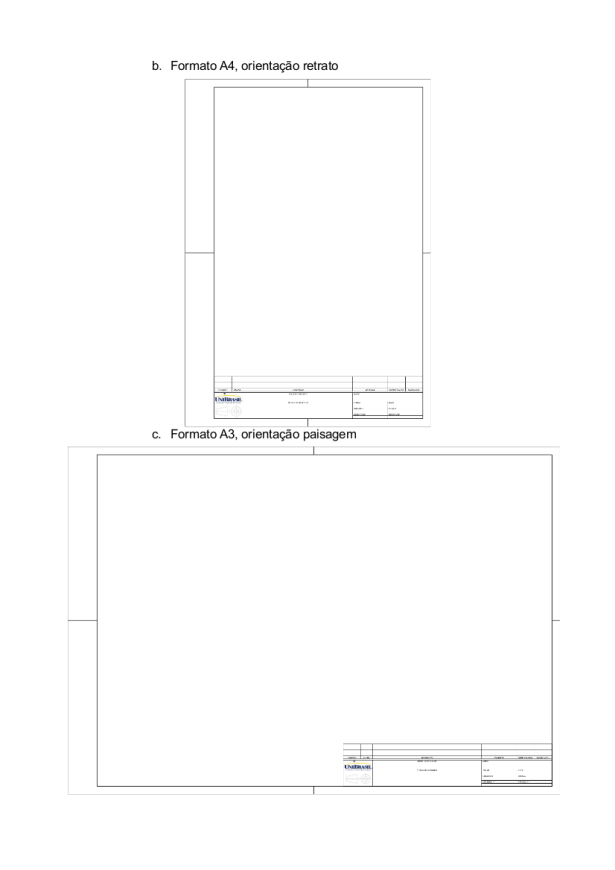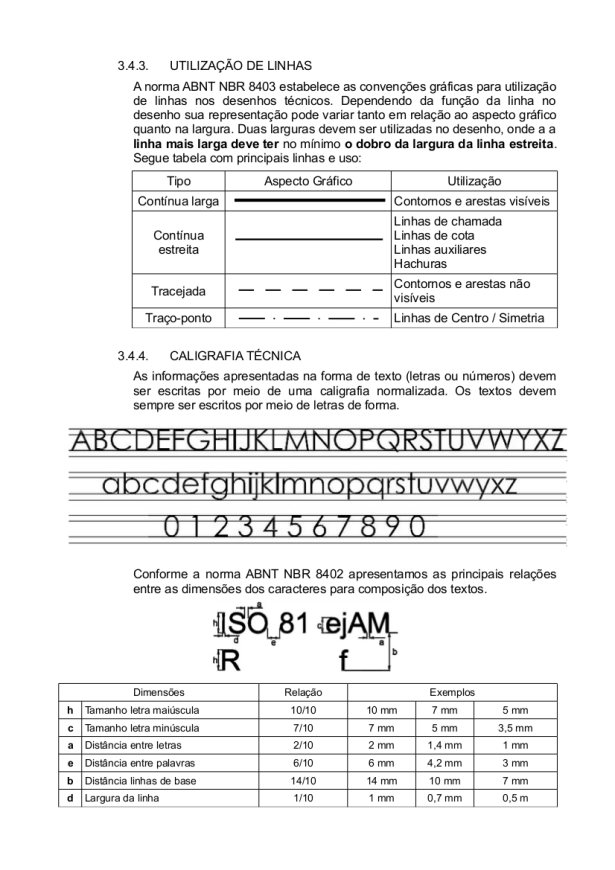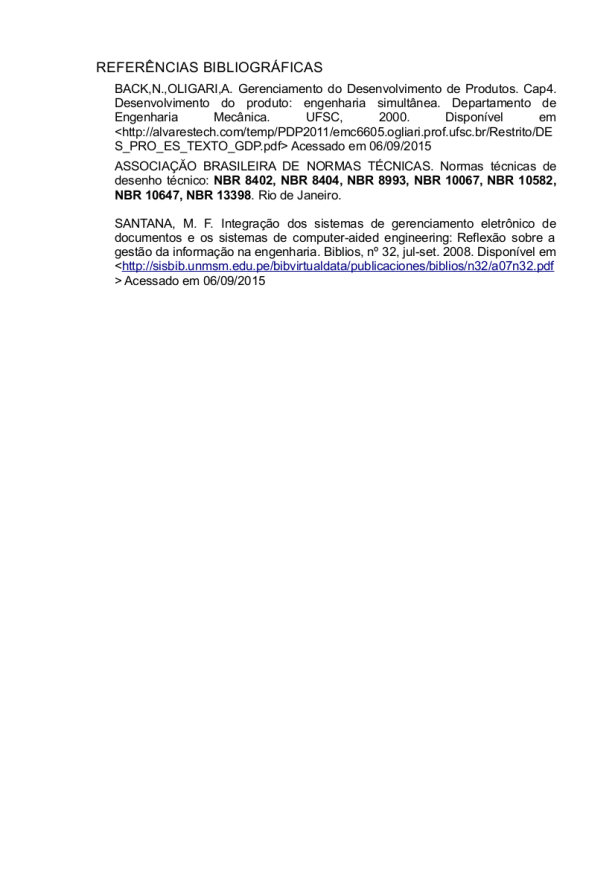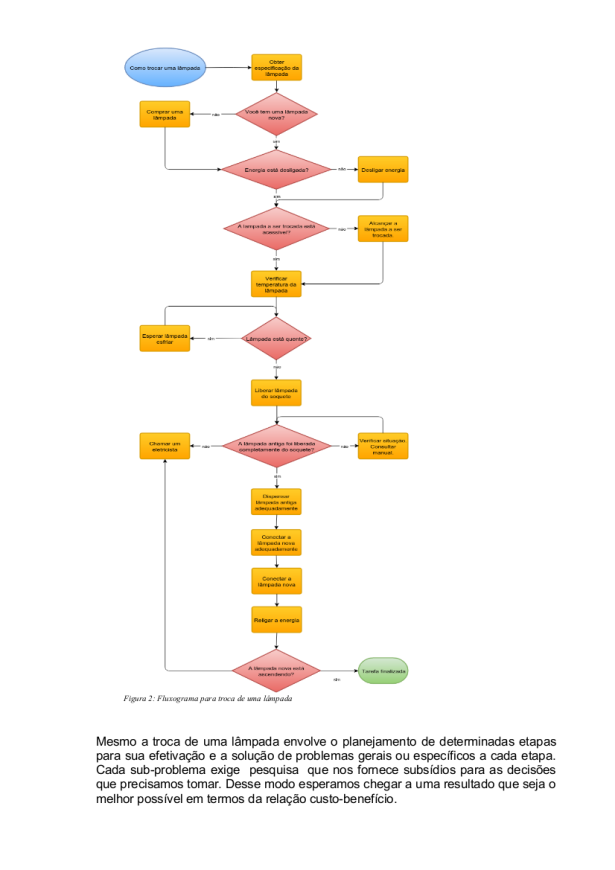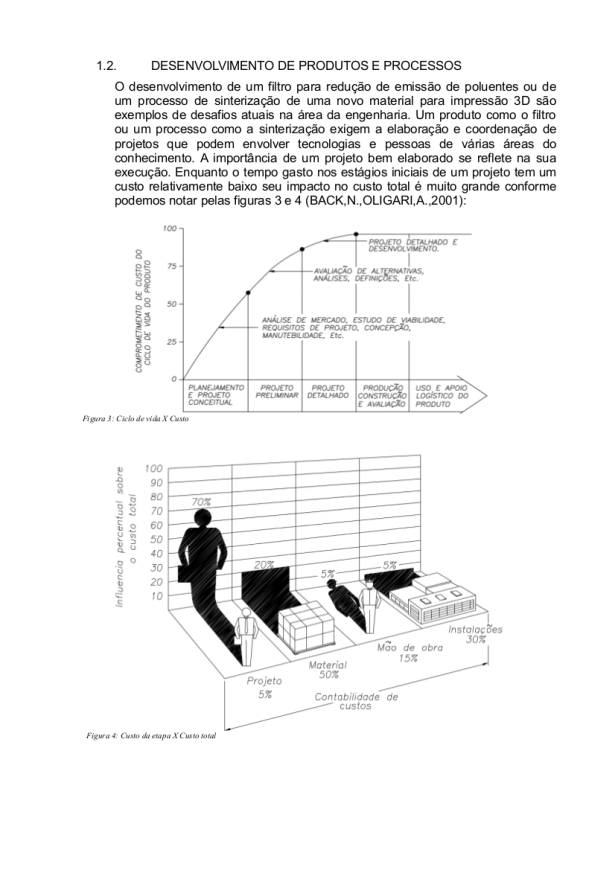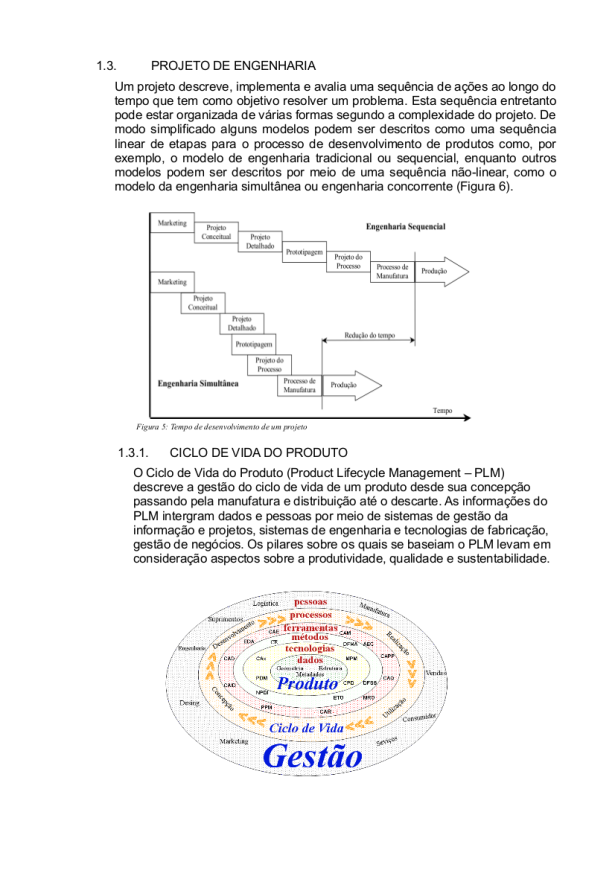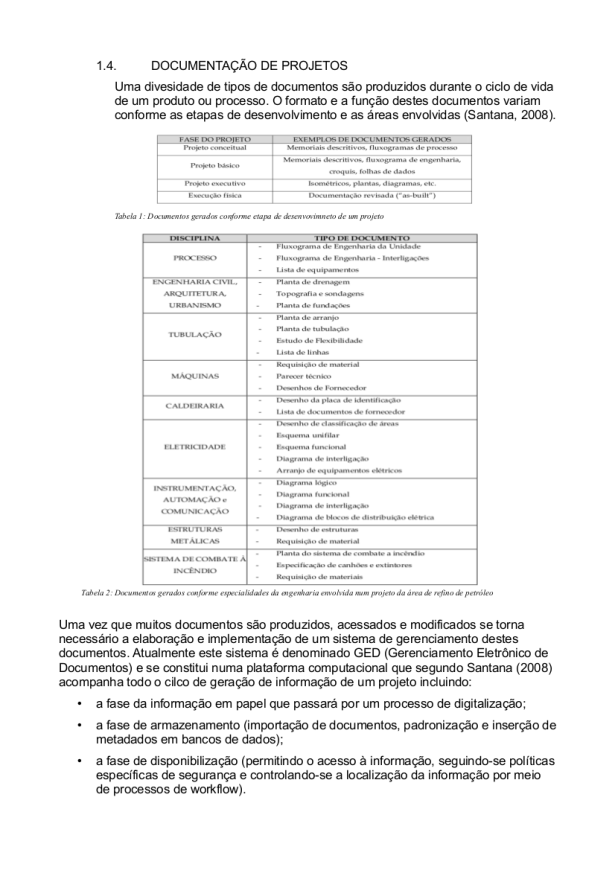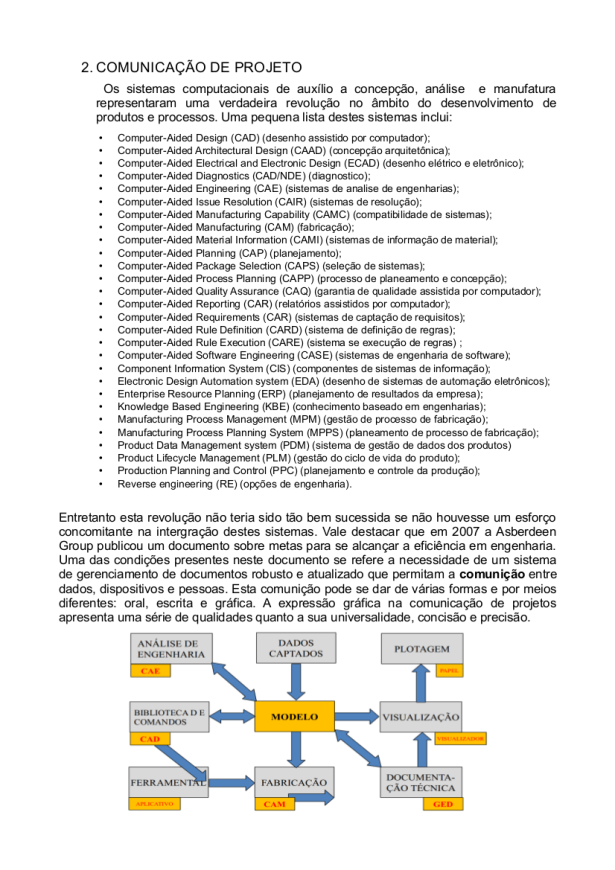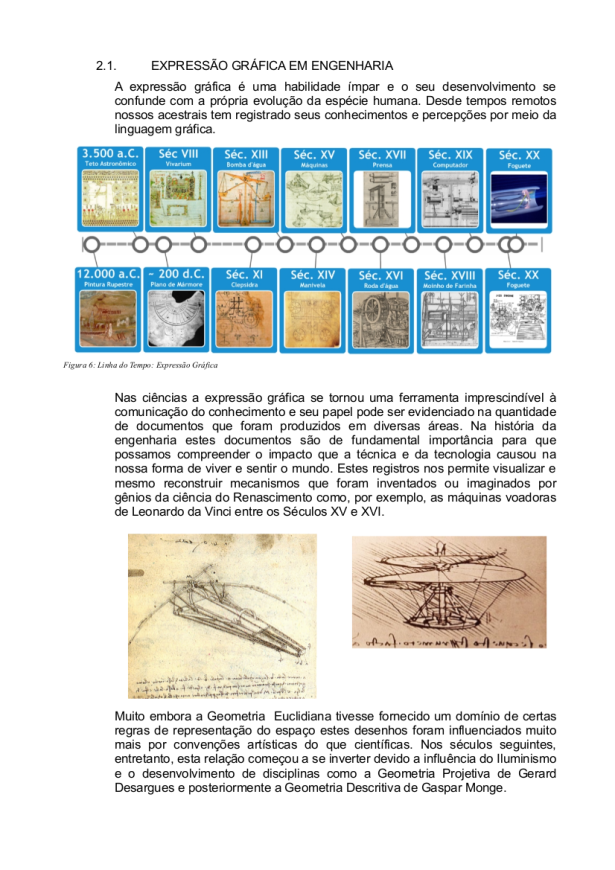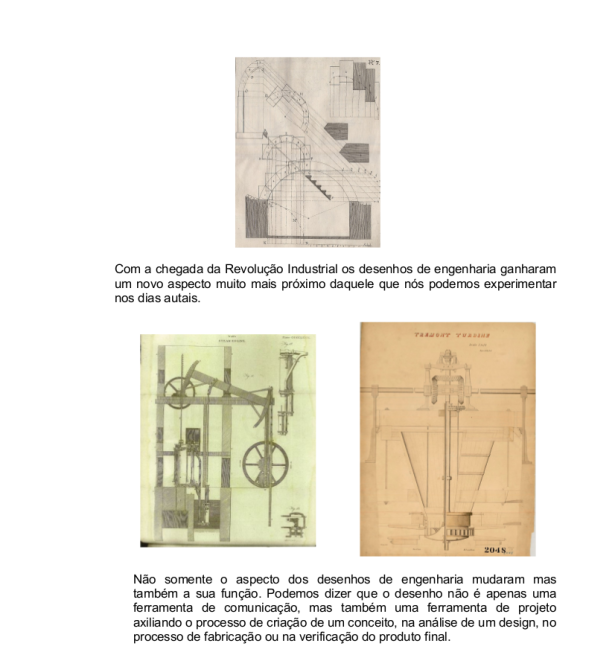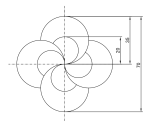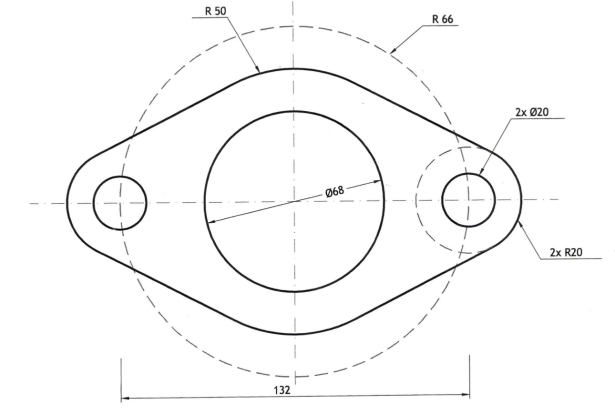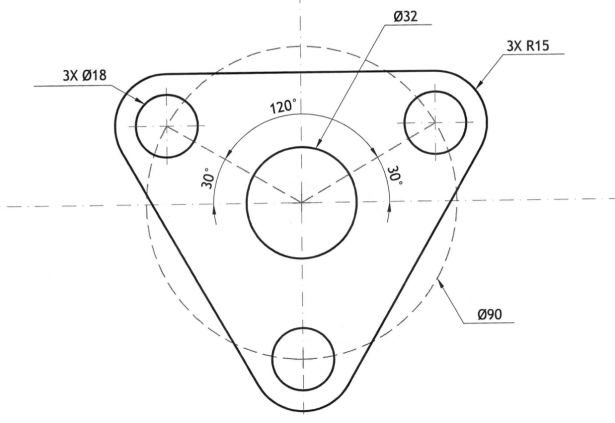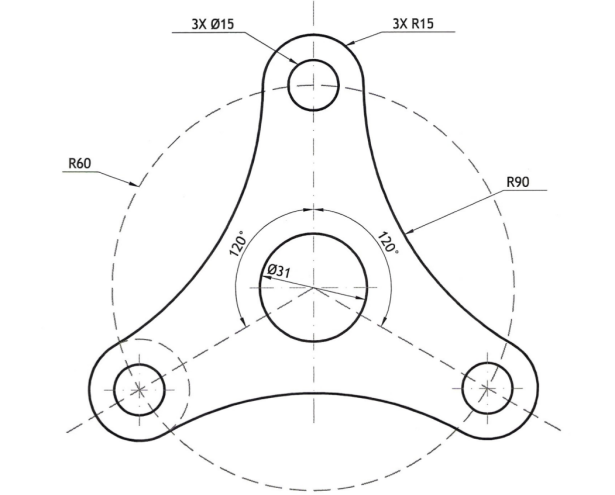A composição de sólidos pode ser realizadas por meio de três operações fundamentais: UNIÃO, DIFERENÇA e INTERSECÇÃO.
Analise os exemplos abaixo para um hexaedro regular (cubo) e uma esfera:
- União
- Diferença
- Intersecção
Utilizando sólidos simples como o cubo, o cilindro e a esfera podemos compor uma geometria complexa utilizando estas três operações: união ( ∪ ), diferença ( — ) e intersecção ( ∩ ).
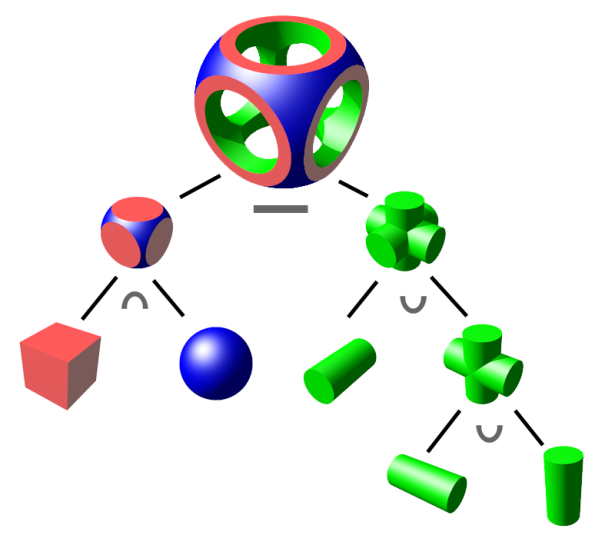
Fonte: https://en.wikipedia.org/wiki/Constructive_solid_geometry
1. Construir as vistas isométricas dos sólidos poliédricos abaixo utilizando o grid isométrico. Escalar adequadamente.
Desafio 1: Reflita sobre as composições possíveis a partir de sólidos mais simples.
- Exercício 01
- Exercício 02
- Exercício 03
- Exercício 04
- Exercício 05
- Exercício 06
GRID ISOMÉTRICO (customgraph.com)
Desafio 2: Para a elaboração das vistas isometricas destes sólidos você precisa fazer uma pesquisa sobre a construção de polígonos regulares inscritos na circunferência. Consulte o material de apoio já publicado sobre este tema no nosso blog.
- Exercício 07
- Exercício 08
- Exercício 09
- Exercício 10
- Exercício 11
- Exercício 12